Laravel 5 Tutorial - This Lessons will show you how to install Laravel 5.3 on windows using Microsoft Internet Information Services (IIS) Manager. We will enable Microsoft Internet Information Services (IIS) on windows 10, and install PHP 7 for IIS.
After installed laravel, for next lessons we will try configuration to connect to a SQLite database.
Installing Laravel 5.3 on Windows with IIS
In windows 10, IIS (Internet Information Services) needs to be installed, One way to do this is by selecting the start button and type Windows Features to bring up a list where "Turn Windows features on or off" can be selected.Another way to get to this Control Panel app is Windows + R key combination and run "appwiz.cpl". Turn Windows features on or off link should be in the upper left panel.
PHP and PHP Manager
Install PHP 7 for Windows using the Microsoft Web Platform Installer. Download Microsoft web Platform Installer here.It's an easy way to get both PHP for IIS and takes some of the guess work out of getting PHP up and running on Windows and IIS.
Download and Install PHP Manager
To install PHP manager and running in windows with IIS, please download and install PHP Manager below :PHP Manager 1.4 for IIS 10
PHP Manager 1.3 for IIS 8-8.5
Composer for Windows
To install Laravel on windows with Internet Information Services, you need to install composer, see How to Install Composer on Windows.Create Laravel Project
Open your Command Prompt (CMD) with "Open as Administrator". One way to do this is by selecting the start button and type command to bring up a list where "Command Prompt" can be selected. Right click on Command Prompt and select Run as administrator.
cd c:/intepub
......
composer create-project laravel/laravel laravel "5.3.*"
To install Laravel on windows with Xampp PHP server, go to this link.
IIS Manager Configurations
Open Internet Information Services (IIS) Manager. Right click on the Server and select Add Website. Fill out the form as follows :Site name : Laravel in IISSelect "Test Settings" and then "OK" if successful.
Application pool : DefaultAppPool
Physical path: C:\inetpub\laravel
Host name : laravel.win
Hosts Mapping
Since the Host name laravel.win was entered for the website, the hosts file needs to be updated. Open Notepad as an administrator. One way to do this is by selecting the start button and type Notepad to bring up a list where it can be selected. Right click on Notepad and select Run as administrator.Select File | Open, or Ctrl + O and change the File type from Text Documents (*.txt) to All Files (*.*). Browse to C:\Windows\System32\drivers\etc and select the hosts file. Add an entry to map localhost to laravel.win as follows.
127.0.0.1 localhost
127.0.0.1 laravel.win
Laravel Project Permissions
Go to IIS Manager, Click on website "Laravel with IIS", right click on Edit Permissions. Under the Security tab, grant full control of the storage folder to Users as shown in the figure below.Laravel web.config
Since IIS does not have an .htaccess file like Apache, create a web.config file in C:\inetpub\laravel\public as follows.
<?xml version="1.0" encoding="UTF-8"?>
<configuration>
<system.webServer>
<rewrite>
<rules>
<rule name="Imported Rule 1" stopProcessing="true">
<match url="^" ignoreCase="false" />
<conditions logicalGrouping="MatchAll">
<add input="{REQUEST_FILENAME}" matchType="IsDirectory" ignoreCase="false" negate="true" />
<add input="{REQUEST_FILENAME}" matchType="IsFile" ignoreCase="false" negate="true" />
</conditions>
<action type="Rewrite" url="index.php" />
</rule>
</rules>
</rewrite>
</system.webServer>
</configuration>
Restart IIS
In an Administrative Command Prompt, restart IIS so all of the changes get applied.
iisreset /restart
Open Laravel Project
Finally, try to open your first Laravel intalled on IIS, following by this command
http://laravel.win/public
Video Tutorial Installing Laravel 5.3 on Windows with IIS
See you Next Lessons....

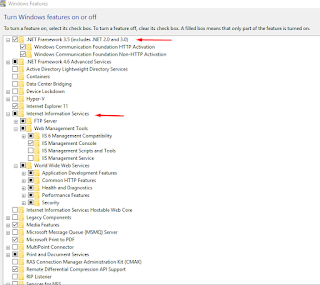

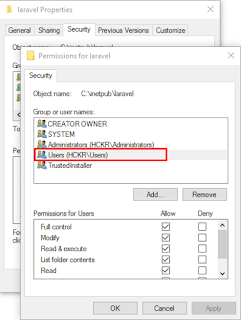
Không có nhận xét nào:
Đăng nhận xét